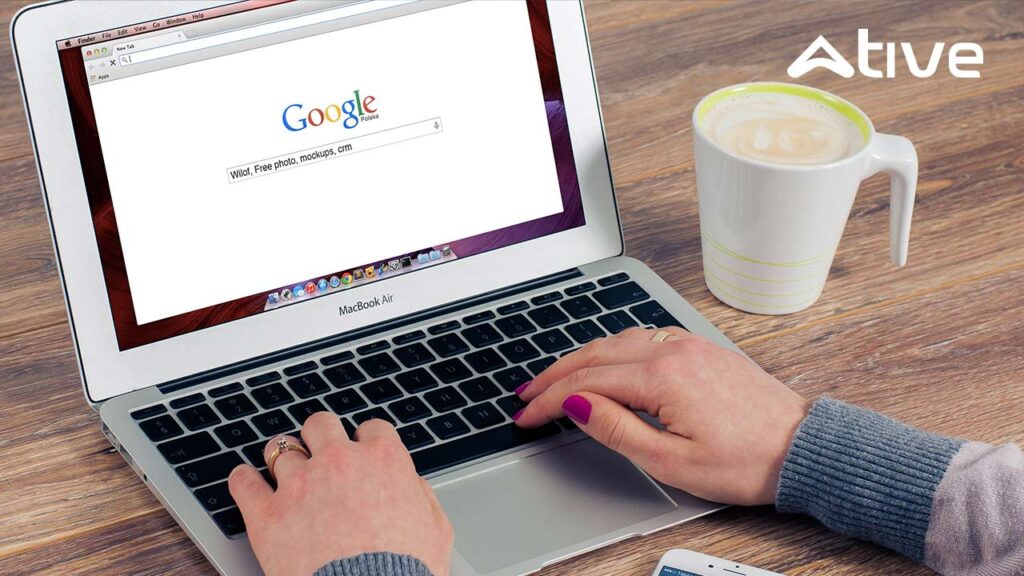
Após adquirir seu Certificado Digital, uma das principais dúvidas que pode surgir é sobre o uso e o armazenamento do documento. A seguir trazemos um passo a passo de como você pode instalar o Certificado Digital em seu computador e celular por meio das plataformas do Google.
Tipos de armazenamento do Certificado Digital
O tipo de armazenamento do Certificado Digital pode variar entre o modelo A1 e A3. O modelo A1 é emitido e armazenado no computador do titular, sendo protegido por senha, já o modelo A3 ficam armazenados em diferentes mídias, como cartão Smartcard, token ou em nuvem. O modelo A1 é mais rápido e fácil para adicionar em seus dispositivos, já o modelo A3 não pode ser adicionado em seu celular.
Como instalar o Certificado Digital no computador

O Certificado Digital é uma forma de garantir a segurança e proteger o acesso a sites e outros serviços de risco via internet e você pode conectar ele a seu navegador Google Chrome, o que facilita seu dia a dia. Confira a seguir o passo a passo para fazer isso.
Passo 1: abra o Google Chrome, clique nos três pontinhos, no canto superior direito e selecione “configurações”.
Passo 2: no menu do lado esquerdo, clique em “privacidade e segurança”, selecione “segurança”.
Passo 3: no final da página, clique em “gerenciar certificados”, uma janela pop-up será aberta. Na aba “pessoal”, clique em “importar e depois “avançar”.
Passo 4: clique em “procurar”, para localizar seu Certificado Digital no computador. Digite a senha da chave privada gerada durante a criação do certificado.
Passo 5: Marque as caixas “marcar esta chave como exportável” e “incluir todas as propriedades estendidas”, clique em “avançar”.
Passo 6: Selecione o local em que o Certificado Digital está armazenado.
Passo 7: Revise as informações e clique em “concluir”.
Como instalar o Certificado Digital no celular
O Certificado Digital existe justamente para dar segurança e agilidade na hora de assinar documentos, assim é também possível instalar o Certificado Digital em seu celular e aproveitar toda a mobilidade que ele proporciona. É importante lembrar que não é possível fazer upload de certificados que contêm chaves privadas. Confira a seguir o passo a passo para fazer isso.
Passo 1: Antes de começar o processo, para aplicar a configuração a determinados usuários, coloque as contas deles em uma unidade organizacional, ou seja, é necessário ter uma conta Google Workspace ou uma conta Google Cloud. Para usar o Certificado Digital para pessoa física também é necessário obter uma conta Google para utilizar o gerenciamento avançado de dispositivos móveis.
Passo 2: Faça login no Google Admin Console, é preciso usar uma conta de administrador.
Passo 3: No Admin Console, acesse “menu” e em seguida clique em “dispositivos” e “redes”, clique em “certificados”.
Passo 4: Para aplicar a configuração a todos, deixe a unidade organizacional mãe selecionada ou selecione uma unidade organizacional filha.
Passo 5: Clique em “adicionar certificado”, digite o nome para o certificado, clique em “fazer upload”, selecione o arquivo PEM e clique em “abrir”.
Passo 6: Selecione as plataformas da autoridade de certificação que emitiu seu Certificado Digital. Clique em “adicionar”. Lembre-se que não é possível adicionar certificados que tenham chaves privadas e é possível adicionar apenas 50 Certificados Digitais em cada unidade organizacional.
Como adquirir seu Certificado Digital
Caso você ainda não tenha o Certificado Digital para aproveitar todas as facilidades que ele te proporciona, conte com a Ative para transformar o seu dia e o da sua empresa por meio da tecnologia.
